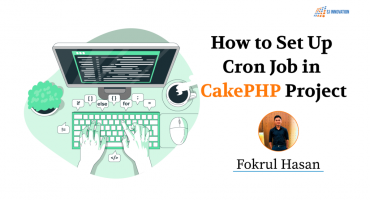Submitting An App To Play Store
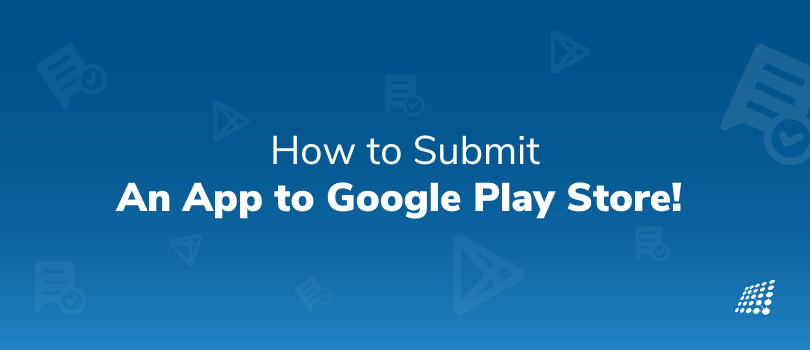
After days and months of sacrificing your sleep patterns, you have finally built an app you are proud of and have now reached the climax — you are finally ready to publish your app on app store!
Wait! Wondering how to do that? Whether it’s submitting to play store, giving your app for review, or navigating through the process of making it live on the store, the next steps are crucial for your app’s success.
After spending over 4 years in mobile development, I think I'm in a reliable position to assist you guys from being a zero to a hero on how to publish an app on Play Store for free.
We will only be focusing on the Android App Development so, assuming that you have a Google Play Console account already and a generated signed .aab or .apk file, which is an integral part of submitting an Android app, you are nearly at the finish line. Now, all that is left is the final step of submitting your app to Google Play. Go ahead and attach your app's signed file to the Play Store app bundle and publish it.
You can locate these files here:
> App Bundle - myFirstApp/android/app/build/outputs/bundle/app-release.aab
> APK - myFirstApp/android/app/build/outputs/apk/app-release.apk
You can use any of the above, but using a .aab is recommended as App Bundles (.aab) are the publishing format for your app on Google Play, whereas APK (Android Application Package) is the packaging format that eventually will be installed on the app Android device. Let’s have a look at the Google Play Console to app publish on the Play Store, ensuring your app Play Store presence is successful.
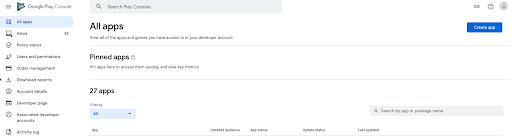
Once you log in to your Google Play Console account, you will land on the above page displaying a list of all the apps you have. Since you are a fresher, you’ll have none. Yes, ZERO.
Create App
Before you move to app publish for free, ensuring you meet all app Play Store requirements, you need to create the app in the best way possible. Clicking on Create app as part of the process how to tutorial for submitting an Android app will lead you here.
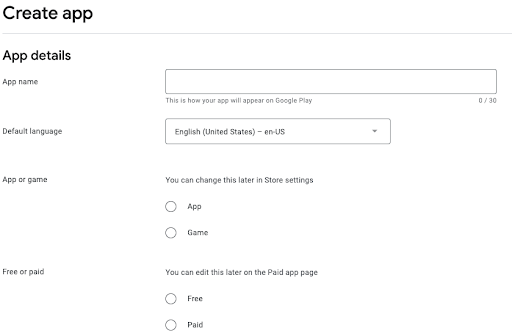
It's essential to follow our tutorial for submitting an Android app meticulously and adhere to the submitting Play Store guide checklist. This step-by-step guidance, including steps requirements for how to submit an app to Google Play, will provide you with the roadmap you need to navigate this critical phase successfully.
The first part of creating an app is adding details of your app.
- App Name: Unique app name which has never been used before for any other app.
- Default Language: Will be auto-selected as English. But, you can change it.
- App or Game: Define if the app is a game or a normal app.
- Free or Paid: Believe me, When it comes to thinking about how much does it cost to publish an app on Play Store, it’s best to give it for free.
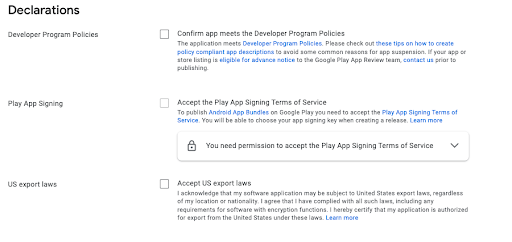
It’s mandatory to check the above to proceed further!
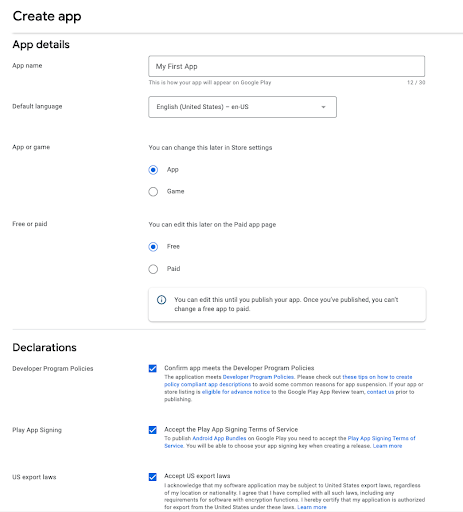
So, if you want to test your app before releasing it, you can go ahead and publish it as an internal app under internal beta testing. But, now that we planned on publishing it LIVE, let’s just focus on that.
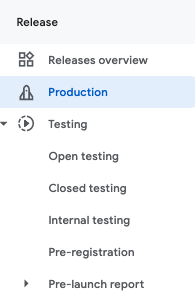
Click on Production under the Release types which you can access from the sidebar.
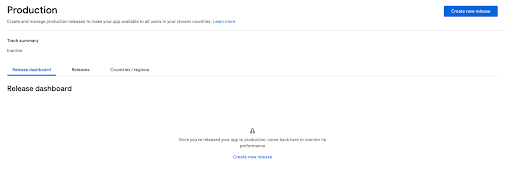
First, you’ll need to create a new release and choose whether or not you want to use the Google Play app signing. Letting the releases be signed by Google Play is recommended.
Click on upload to select the .aab file from your local drive. There will be no apps under the library as you have not yet uploaded any app bundles but, once you add a new bundle every time it will list all bundles under the library and you’ll directly get an option to select from the library.
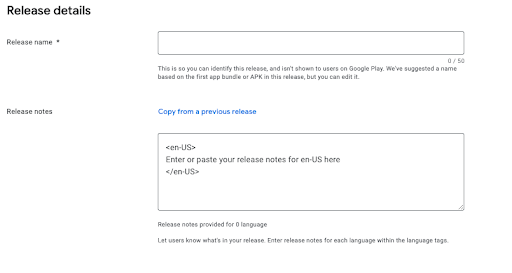
When you go to enlist the steps to publish the android application, don't forget to name your release, as it will define the uniqueness of the app release versions on the store. Additionally, you can also add release notes to specify what changes or new updates you have made to your app so the general public is aware of the updates on your new release.
Hit the Review button and save it for later as we’ll now add more details about the app to make a great first impression and help users find and engage with your app through your store listing.
Store Listing
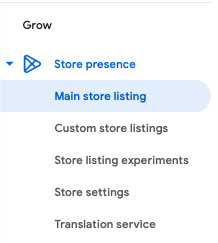
Edit information like your app’s name, icon, description, screenshots, and video to increase discoverability and drive downloads.
Let’s proceed.
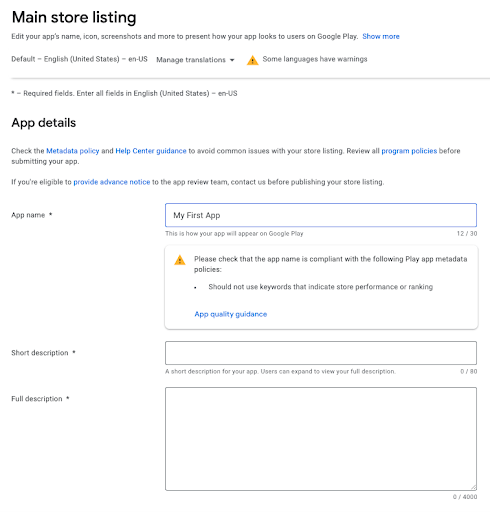
Make sure to use appropriate keywords in the above to increase the chances of your app showing up in searches. Enter app details such as a short description of the app and a more extended description.
The short description is the text users will see when looking at your app’s Store Listing from the Google Play Store.
The extended description of your app should include enticing app features and what users can accomplish. This description appears in the app store and cannot be longer than 4000 characters.
Graphics & Screenshots
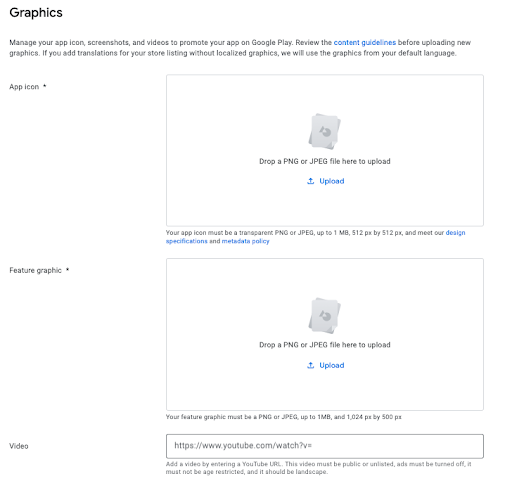
To make your app look cooler on the store, it’s very important to add crystal clear and perfect app icons and screenshots. This will also make the app look professional and genuine. The app icon and screenshots will convey the story about your app along with the originality of what it promises to deliver to the audience.
I have been using https://appicon.co/ for generating good-quality app icons.
You can also add a video by entering a YouTube URL. This video must be in landscape mode along with strictly public or unlisted, ads must be turned off, and it must not be age-restricted.
With this, the next thing to add is 3 types of screenshots:
- Phone screenshot
- 7-inch tablet screenshot
- 10-inch tablet screenshot
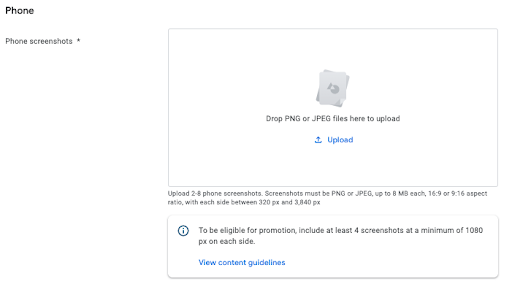
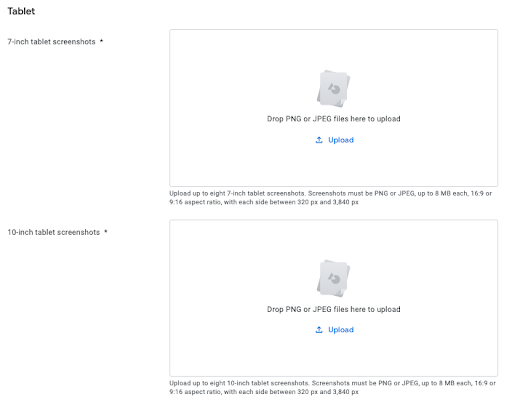
Better to read the guidelines You can use https://hotpot.ai/ for Featured Graphis as well as App Screenshots. This can also be helpful if you are looking for not-so-classy screenshots.
Monetize
We specified the app to be free initially when we added the app details. You can still change it to a paid app. But, the app hasn't been published yet, so you can change whether it's free or paid. Once you've published, there is no going back.
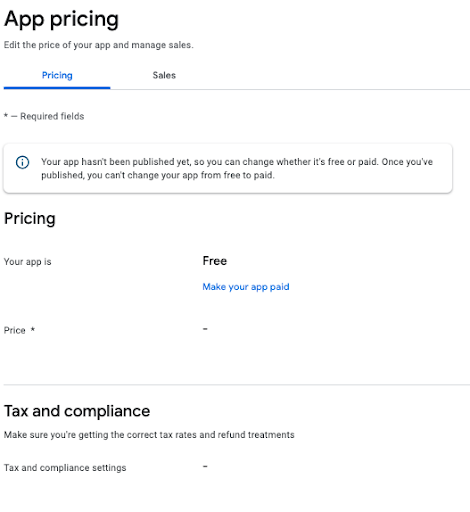
There are other things that you can add based on the app type.
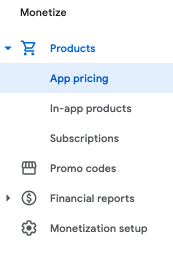
App Privacy and Content
Protecting kids and safeguarding their privacy is a responsibility we all share. When designing a great experience for children and families, it's important to keep in mind the policies and requirements of Google Play.
Things to consider:
- Carefully consider who your app is for before you declare the age of your target audience
- If your target audience includes children, comply with our Families policies
- If your target audience doesn't include children, make sure your marketing doesn't unintentionally attract them
Privacy Policy
You must add a privacy policy if your target audience includes children under 13. Check the User Data policy to avoid common violations. Add a privacy policy to your store listing to help provide transparency about how you treat sensitive user and device data.
Ads
Let the Play Store know whether your app contains ads. This includes ads delivered by third-party ad networks as well. Make sure this information is accurate and kept up to date.
App Access
Provide instructions on how to access restricted parts of your app. If parts of your app are restricted based on login credentials, memberships, location, or other forms of authentication, provide instructions on how to access them. Google may use this information to review your app. It won't be shared or used for any other reason.
Content ratings
Complete the content rating questionnaire to receive official content ratings for your app. Ratings are displayed on Google Play to help users identify whether your app is suitable for them. Receive ratings for your app from official rating authorities.
Target audience and content
You must let us know the target age group of your app and other information about its contents. This helps make sure that apps designed for children are safe and appropriate.
Data safety
This is again a questionnaire and in this questionnaire, you'll be asked to provide information about the user data collected or shared by your app. The information you provide will be shown on your store listing to help users better understand your app's privacy, security, and data handling practices before they download it.
Review and Release
Once you confirm everything is correct in your app development process, you can go back to the Production app release screen using the sidebar menu. Hit 'START ROLLOUT TO PRODUCTION,' and that will push it out, publishing your mobile application to the store.
Once you upload the app, all there is left to do now is to just wait for your mobile application to get approved. There is no fixed time limit for the publishing app process on the Google Play store.
Though the process of submitting an application through the Google Play Store Console is simple and concise, the duration of your app getting reviewed and selected can vary between hours and days.
Once the app is reviewed, you’ll receive a notification on Google Console Dashboard.
And you’re ready to go! You can also check out our video tutorial on Google Authenticator Setup in 4 Easy Steps | Verify Your Apps
Congratulations! You’ve now successfully rolled out your app!
FAQs:
1. Do I need a Google Play Developer account to submit an Android app to the Play Store?
Yes, in order to submit your Android app to the Google Play Store, it is necessary to have a Google Play Developer account. This account is the gateway for managing and distributing your app on the Play Store platform.
2. What is the difference between an APK and an AAB file, and which one should I use for my Play Store submission?
An APK (Android Application Package) file is the traditional packaging format used for distributing and installing mobile apps on Android devices. An AAB (Android App Bundle) is a newer, more efficient format that allows for a smaller app size and on-demand delivery of features. Google recommends using the AAB format for Play Store submissions as it enhances the overall experience for users by optimizing for device configurations.
3. How long does it take for an app to be reviewed and go live on the Google Play Store?
The review process for an app submitted to the Google Play Store can vary. After submitting your app, it might be reviewed within a few hours or could take a few days. The exact time frame is not fixed and may differ based on various factors, but once reviewed, you will be notified via your Google Console Dashboard.
4. What information do I need to include in my app’s Play Store listing?
In your app’s Play Store listing, you should include a unique app name, a concise and detailed description, app icons, screenshots, and potentially a promotional video. It is also important to have a clear privacy policy, especially if your app is targeted towards children. Complete the relevant content rating questionnaire, and ensure all monetization and advertising information is accurate.
5. Can I change my app from free to paid after publishing it on Google Play?
Initially, you have the choice to publish your app as free or paid. However, once the app is published as free, you cannot switch it to a paid app. The reverse is also true; if you start as a paid app, you cannot change it to be free. Therefore, you must be certain of your app's pricing strategy before publishing.
If you need any more information on publishing a mobile app to the stores in Salesforce, publishing a mobile app to the stores in Java, or to the cloud, get in touch with our app development team of experts right away.

Why CRM is important